- Klik icon WiFi di taskbar sebelah kanan bawah di komputer
Anda, sebelumnya pastikan bahwa WiFi Anda telah berjalan dengan baik.
Kemudian akan muncul jendela dengan tampilan seperti di dalam gambar,
Anda klik saja Open Network and Sharing Center.
- Di jendela Windows baru Anda klik Set up a new connection or netowk.
- Kemudian akan muncul jendela lagi, Anda scroll ke bawah dan pilih Set up a wireless ad hoc (computer-to-computer) network, lihat tanda panah merah di dalam gambar di bawah ini, setelah itu Anda klik Next untuk melanjutkan ke proses selanjutnya.
- Di jendela berikutnya Anda diminta untuk mengisi nama jaringan dan
password, silahkan isi dengan nama dan pasword yang Anda inginkan,
jangan lupa centang Hide characters dan Save this network, setelah selesai semua klik Next.
- Selanjutnya akan ada konfirmasi dan sedikit penjelasan mengenai apa itu ad hoc network dan
apa sih manfaatnya, berapa jauh jarak jangkauan dan petunjuk lain
sebelum Anda benar-benar mengaktifkan fitur ini. Untuk memproses
pengaturan, silahkan klik Next, biarkan sistem memproses pengaturan sampai ada konfirmasi bahwa ad hoc network telah berhasil dibuat.
- Sip! pengaturan ad hoc netwok telah berhasil dibuat, tampilan akhir proses pengaturan ad hoc network
akan seperti gambar di bawah ini, yang menandakan Anda sudah dapat
menggunakan jarigan ini sebagai media transfer file ke komputer lain.
- Untuk melakukan koneksi Anda klik ikon WiFi di taskbar dan klik nama koneksi kemudian klik Connect, komputer lain pun dapat melakukan hal yang sama. Coba lakukan koneksi dan apabila gagal, non aktifkan Firewall
Anda dan coba lagi. Untuk alternatif, Anda dapat mengatur IP kedua
komputer sehingga dapat tersambung dengan lebih mudah. Pastikan juga IP
kedua komputer tidak sama agar tidak terjadi bentrok.
Sampai di sini saya harap Anda telah berhasil menghubungkan
komputer-komputer Anda guna mendukung kegiatan bisnis sehari-hari. Jika
Anda belum mencoba, ikuti langkah demi langkah dari awal, saya yakin
Anda tidak akan menemukan kendala berarti karena pengaturan ini sangat
sederhana dan dengan adanya gambar saya harap Anda akan lebih terbantu.
Selamat mencoba…
Cara Setting koneksi antar komputer via Wi-Fi [For Windows XP]
Langkah-langkah sebagai berikut:
1. Pastikan wifi terinstall dan udah nyala/
enabled! Kalo yang gak punya
built-in wifi, contohnya Desktop PC, bisa pake perangkat wifi portable.
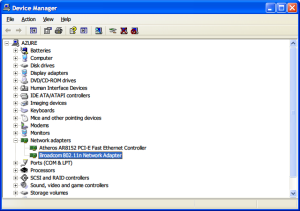
2. Klik kanan gambar koneksi wifi di taskbar, trus pilih
View Available Wireless Network.

3. Pilih task
Change advanced settings di related task sebelah kiri.

4. Pindah ke tab
Wireless Networks dan tekan tombol
Advanced.

5. Pilih radio button
Computer-to-computer (adhoc) networks only. close.
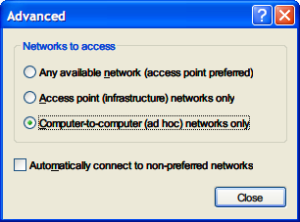
6. Masih di tab Wireless Networks, tekan tombol
Add.
7. Masukkan Network name yang diinginkan, dan pilih data encryption none. none itu kalau connect gak butuh kode tertentu/key. Tapi kalau pengen aman ya tinggal ganti ke pilihan WEP, nanti bisa masukin Network Key yang dipengenin. OK.
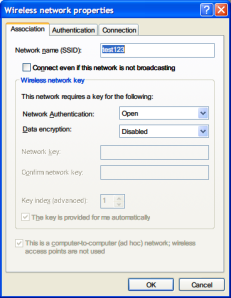

8. Proses selesai, network yang baru dibuat akan terlihat di daftar network yang tersedia.









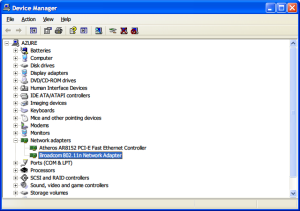



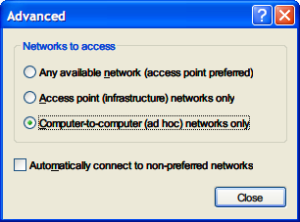
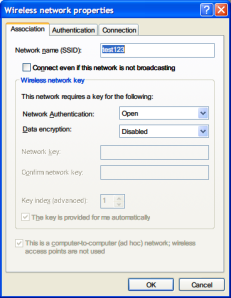


No comments:
Post a Comment